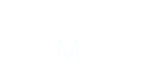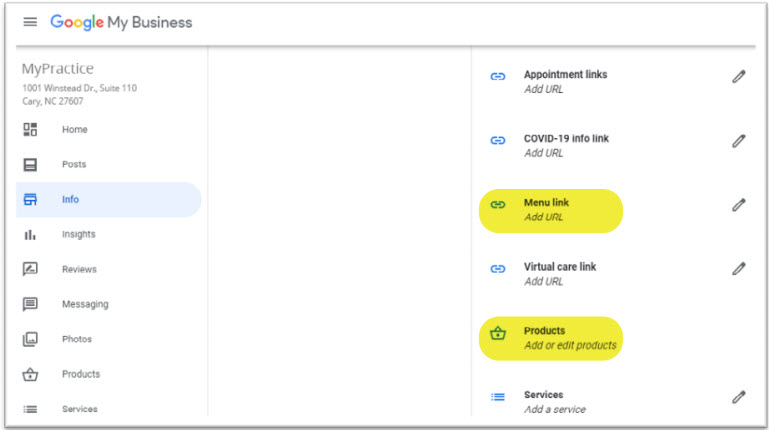Learn how to use the new MRPORT report tool in Practice Partner, Medisoft Clinical and Lytec MD to upload patient demographics to the UpDox Telemedicine app.
Many users of Practice Partner, Medisoft Clinical and Lytec MD are now using the UpDox Telemedicine platform to provide virtual care to their patients during the current healthcare crisis. Patients and providers alike are finding this to be an effective and useful tool. Most experts agree that telemedicine and virtual visits will be the new normal in a post-pandemic world.
Unfortunately the UpDox telemedicine module isn't integrated into Practice Partner/Medisoft Clinical/Lytec MD (hereafter "Practice Partner" refers to all 3 platforms) meaning that in order to begin a virtual visit providers would first have to manually enter the patient's first name, last name, mobile number and or e-mail to begin a session.
The latest release of Practice Partner provides some relief to this shortcoming with the inclusion of a new report called MRPORT.
A new Demographic Export to Updox option has been added to the Data Export screen. This option will create an export file that can be sent to Updox for use in its Telehealth solution. This file will contain the following data:
- Patient External ID
- First Name
- Last Name
- Date of Birth
- Gender
- Address 1
- Address 2
- City
- State
- Zip Code
- Home Telephone
- Mobile Telephone
- Patient Status (Active, Inactive Deceased)
To Generate the Report in Practice Partner
Step 1:
- In your EHR go to the Dashboard screen and select Maintenance
- Click Reports>Data Export
- Select Demographic Export to UpDox
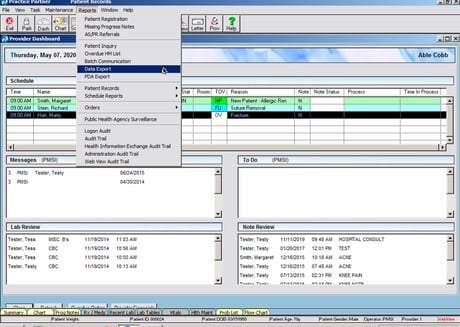
Step 2:
- On the resulting screen choose the desired date range or leave blank to get all
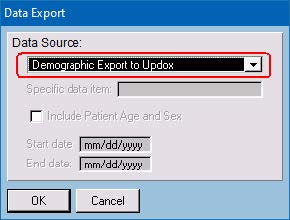
Step 3:
- Once the file has been created Save it to a location on your local computer such as Desktop or Documents
To Upload the Report to UpDox
Step 4:
- Log in to your UpDox Telemedicine account
- From the Inbox select Menu
- Then select Tools
- Select File Upload (CSV)
- Choose the CSV file you created in Partner in Step 3 above
- Select UpDox Standard Maps from the Select Your Vendor Version dropdown
- Select Contacts from the Select Your File Type
- Click Upload
Here are screenshots from what you should see in UpDox:
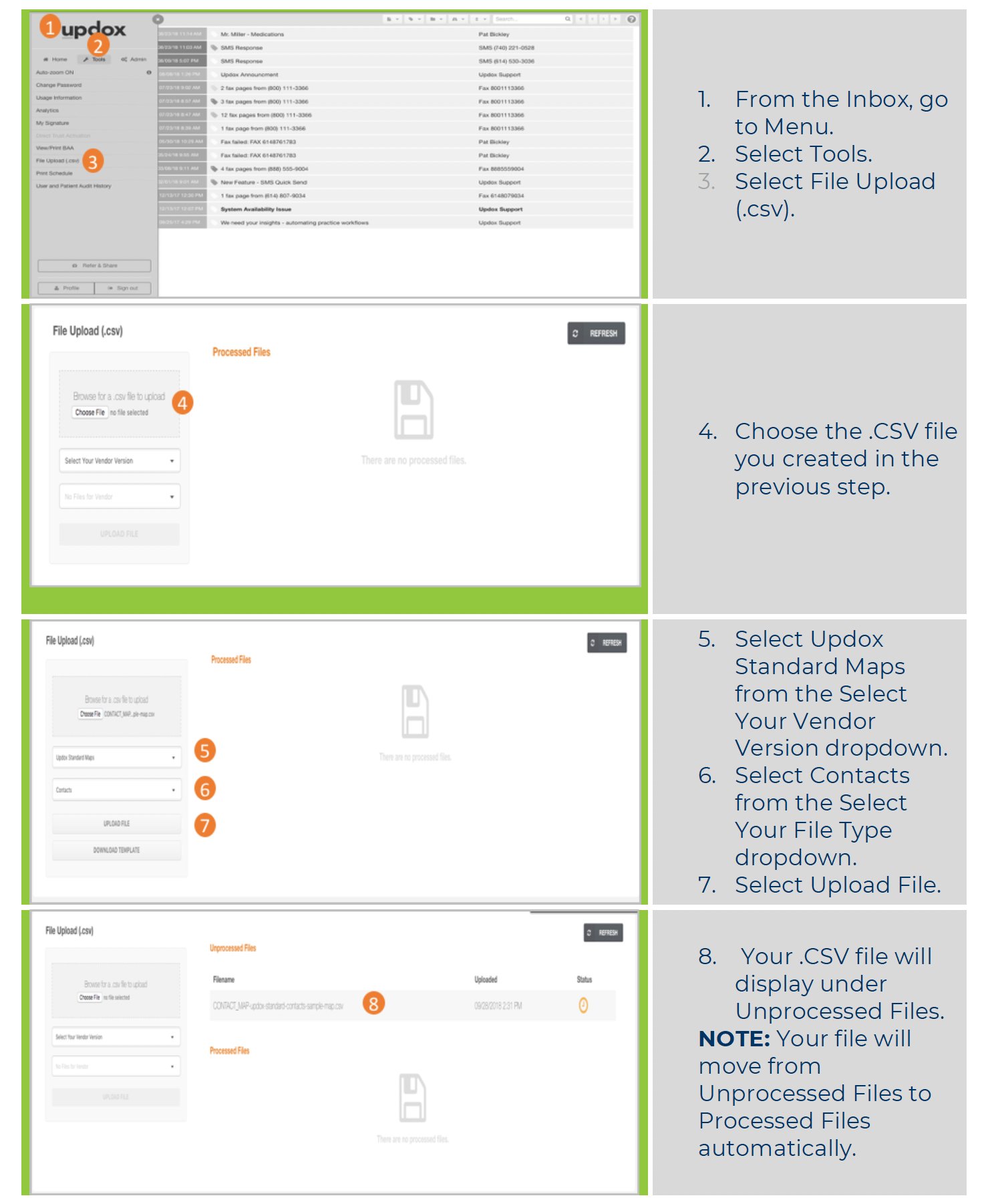
Disclaimer: Please note that neither AVS Medical or eMDs sell or support the UpDox Telemedicine module. Our ability to assist you on the UpDox side is limited but we will try our best to help should you have any problems, however it may be necessary for you to contact UpDox Support if you run into any problems.