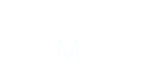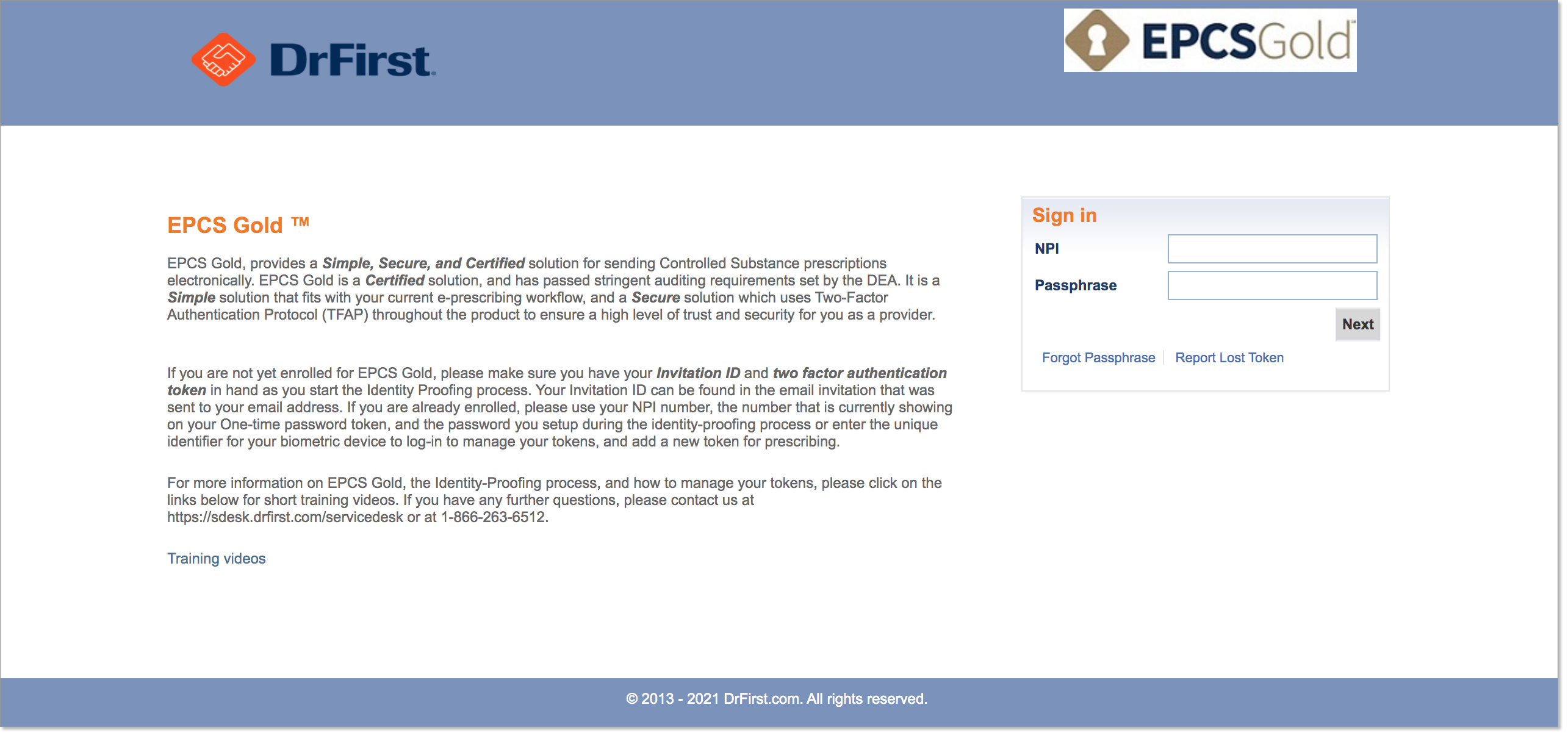If you’re sending controlled substance prescriptions electronically you’re using either a soft-token on your smartphone or a hard-token device (or both) to receive a 6 digit One Time Pin or OTP from Dr.First
This post describes the process and steps you need to follow in the event you get a new cell phone. Unless you have a hard token as a secondary source, It's important that you don't discard your old phone before completing these steps.
Getting a New Cell Phone
Important Do Not Discard your Old Phone until you Follow the Steps Below:
If you don’t have your old phone OR an existing hard token you will have to re-enroll and go through the Identity Proofing Process again.
- Download the VIP Access app on your new phone from the Apple App Store or Google Play Store.
- Add a new software token to your account from the provider dashboard at https://ui.epcsdrfirst.com/pob/login.
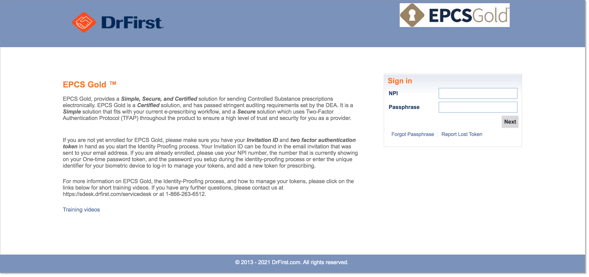
- Click Token Management
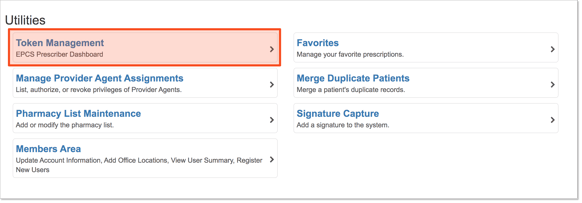
- Click Tokens or Manage Tokens
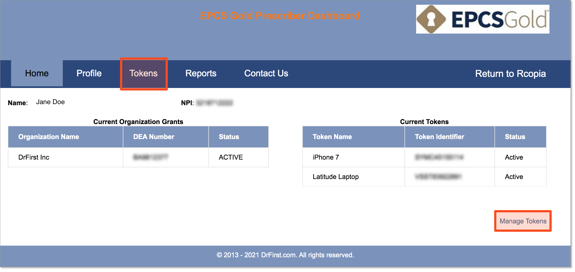
- Click Add New Token button and add the following fields:
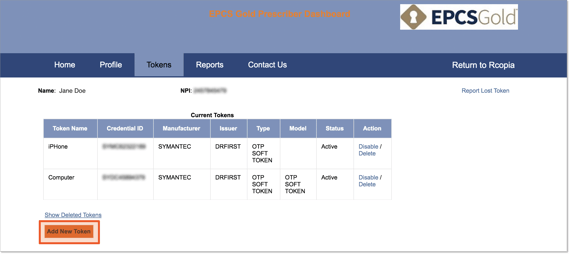
- Enter the information below into the designated fields.
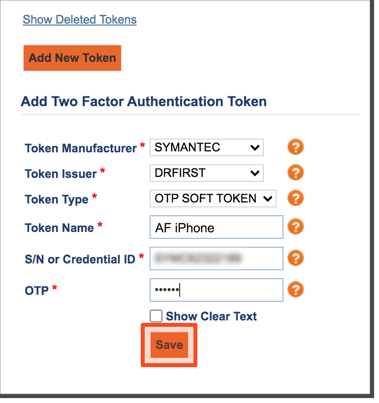
- Token Manufacturer (Choose OneSpan or Symantec)
- Token Issuer: DrFirst
- Token Type: OTP HARD TOKEN (key fob) or OTP SOFT TOKEN (VIP Access)
- Token Name: Nickname for the token to help identify it (Ex. “iPhone token”, “key fob”, etc.).
- S/N or Credential ID
- If using a Symantec HARD token (keyfob): enter the Serial Number (S/N) on the back of the token without any spaces and with capital letters.
- If using the Symantec VIP Access app SOFT token: enter the Credential ID that appears at the top of the screen without any spaces and with capital letters.
- OTP (One Time Password): The number generated on the hard token or the “Security Code” from the VIP Access app.
- Click Save and your token is now attached
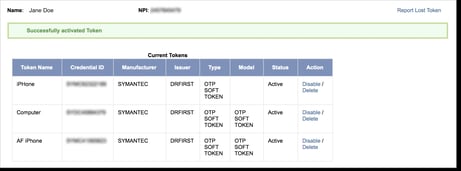
- Reactivate Token
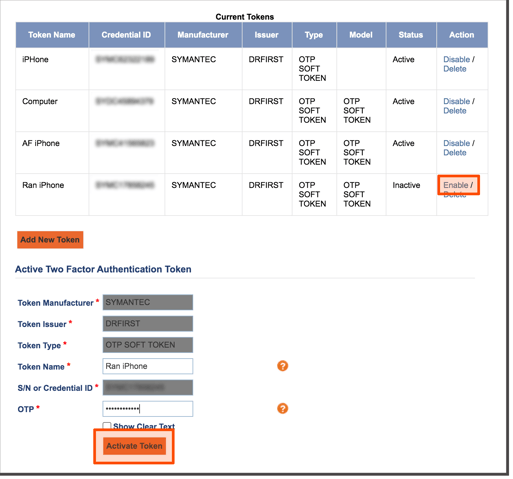
A. Click Enable in Action column, this will populate the inactive token credentials under Active Two Factor Authentication Token
B. Enter in new OTP (One Time Password) from the token
C. Click Activate Token button, you have now activated your existing token - Disable the Old Token
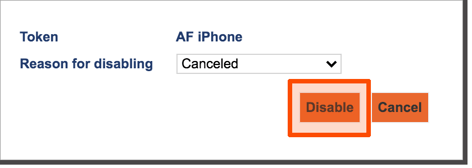
A. Click Disable in Action column
B. Select Reason for disabling token and confirm action. The token will then be marked as Inactive in Status column.
Once you've completed step 8, you should be able to utilize your EPCS with your new cell phone. If at anytime if you have issues adding your token, questions or concerns, you can always reach out to us at support1@avsmedical.com or you can contact Dr. First for assistance at the number 1-866-263-6512.
Want more information on EPCS for Practice Partner, Medisoft Clinical or Lytec MD? Create a ticket with us using the link below and we can provide you with more information!